Instalasi dan konfigurasi OpenJDK dapat dilakukan dengan beberapa cara, tergantung dengan sistem operasi yang kita gunakan. OpenJDK dapat berjalan di semua sistem operasi berbasis Linux, macOS, maupun Windows.
Untuk mengikuti kelas ini, kami sarankan Anda untuk menggunakan OpenJDK versi 13.0.2 untuk menghindari kesalahan yang mungkin saja terjadi. Versi OpenJDK yang kami sarankan dapat diunduh pada halaman http://jdk.java.net/archive/ dengan menyesuaikan sistem operasi yang digunakan.
Untuk proses instalasi, Anda bisa mengikuti beberapa langkah panduan berikut:
Linux dan macOS
Cara untuk menginstal OpenJDK pada Linux dan macOS bisa dikatakan mirip. Kita bisa melakukannya secara manual, melalui PPA atau bisa juga dengan SDKMAN. Dari ketiga cara tersebut, cara yang paling kami rekomendasikan adalah dengan menggunakan SDKMAN.
SDKMAN sendiri adalah sebuah tools yang bisa digunakan untuk mengatur versi dari SDK secara paralel. Ia tersedia di sebagian besar sistem operasi berbasiskan Unix, termasuk Linux dan macOS.
Sebelum melakukan instalasi OpenJDK dengan SDKMAN, pastikan SDKMAN sudah terinstal pada sistem operasi yang Anda gunakan.
Berikut adalah langkah-langkah untuk menginstal SDKMAN pada Linux ataupun macOS:
- Pastikan Anda sudah melakukan instalasi paket Curl. Jika belum, jalankan perintah berikut pada terminal:
- sudo apt install curl
Ikuti instruksinya sampai proses instalasi selesai. - Setelah itu, jalankan perintah berikut untuk instalasi SDKMAN:
- curl -s "https://get.sdkman.io" | bash
- Kemudian, jalankan perintah berikut:
- source "$HOME/.sdkman/bin/sdkman-init.sh"
- Untuk memastikan SDKMAN berhasil diinstal, gunakan perintah berikut:
- sdk version
Seharusnya terminal akan menampilkan versi SDKMAN seperti di bawah ini:- SDKMAN 5.7.4+362
Sampai di sini komputer Anda sudah memiliki SDKMAN versi terbaru dan siap digunakan untuk menginstal OpenJDK.
Nah untuk instalasi OpenJDK via SDKMAN, caranya sangat sederhana. Anda hanya perlu menjalankan perintah berikut pada terminal:
- sdk install java 13.0.2-open
Tunggu hingga proses instalasi selesai dan Anda telah berhasil menginstal JDK. Untuk melihat semua versi JDK yang dapat di-install, kita bisa menjalankan perintah berikut:
- sdk list java
Terminal akan menampilkan daftar versi JDK kurang lebih seperti berikut::
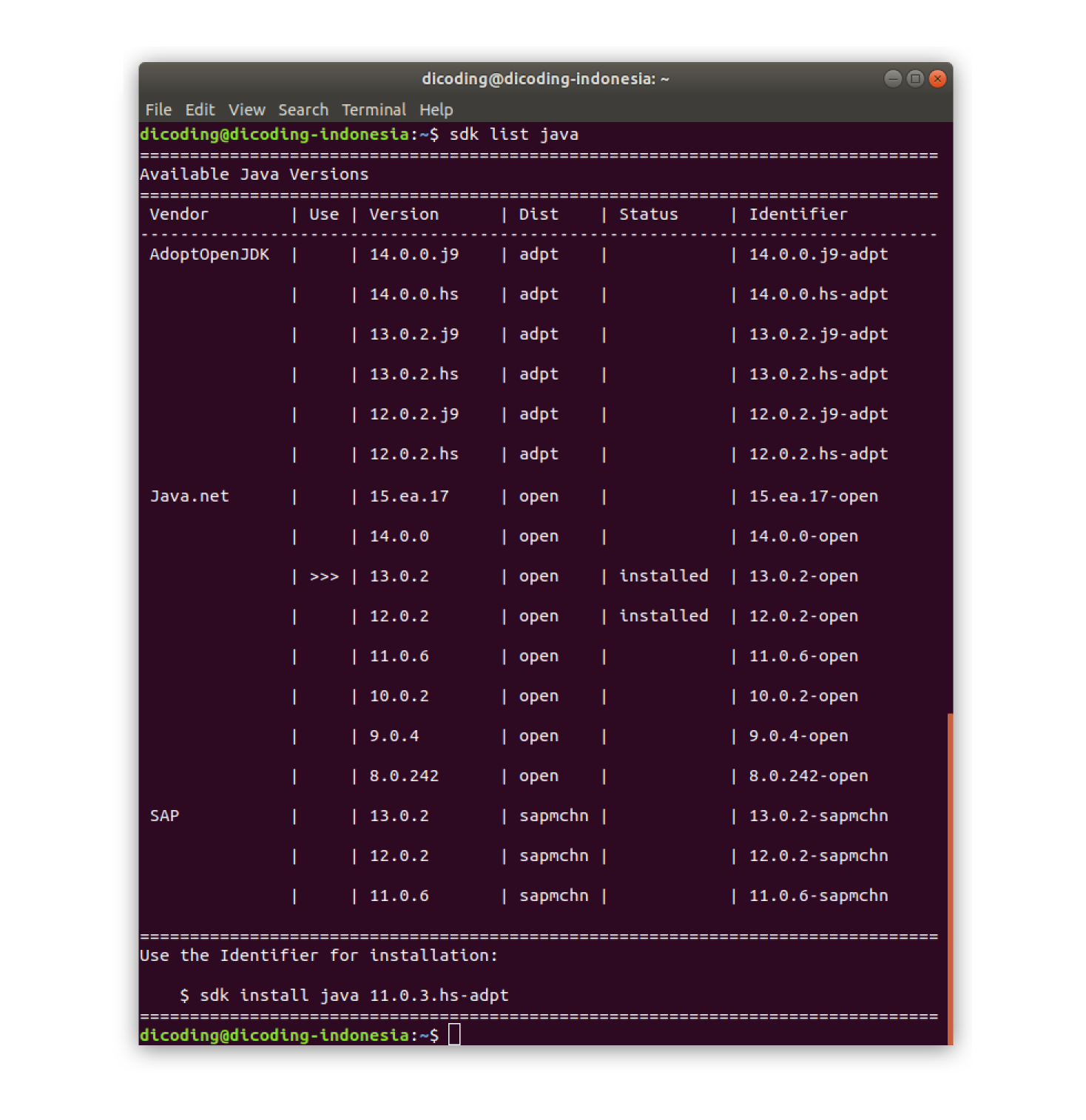
Pada gambar di atas terdapat keterangan bahwa komputer kita sedang menggunakan OpenJDK versi 13.0.1-open. Jika Anda ingin mengganti versi JDK yang sebelumnya sudah pernah di-install, Anda bisa menggunakan perintah berikut:
- sdk default java <another-version>
Ubah <another-version> dengan versi yang Anda inginkan, misalnya 12.0.2-open. Lalu periksa kembali menggunakan perintah berikut:
- sdk current java
Terminal akan menampilkan pesan seperti berikut:
- Using java version 12.0.2-open
Untuk memastikan apakah kita sudah berhasil melakukan instalasi OpenJDK, Anda bisa menjalankan perintah java -version. Pastikan terminal menampilkan versi dari Java seperti berikut:
- openjdk 13.0.2 2020-01-14
- OpenJDK Runtime Environment (build 13.0.2+8)
- OpenJDK 64-Bit Server VM (build 13.0.2+8, mixed mode, sharing)
Windows
OK Anda telah mengunduh binary OpenJDK untuk Windows. Sekarang ekstrak berkasnya ke dalam folder C:\Program Files (x86)\Java. Jika tidak ada folder Java, tambahkanlah secara manual. Selanjutnya, Anda juga perlu mengatur lokasi folder OpenJDK pada Environment Variable. Ikuti langkah-langkah berikut:
- Buka Control Panel kemudian masukkan system variable pada kolom pencarian.
- Pilih Edit the system environment variables pada hasil pencarian.
- Pada jendela yang tampil, klik tombol Environment Variables yang berada di bawah.
- Fokus pada bagian User variables, klik tombol New.
- Setelah terbuka, masukkan JAVA_HOME pada kolom variable name dan lokasi folder Java pada variable value.
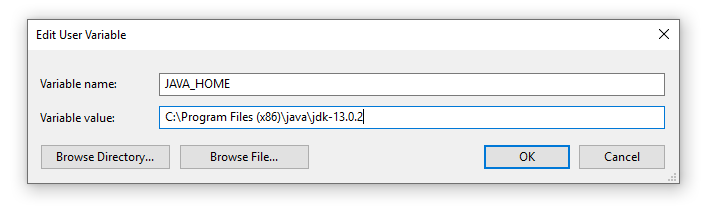
- Setelah itu, klik OK.
- Masih pada jendela Environment Variables, pilih variable path yang berada pada bagian System Variable kemudian klik Edit.
- Setelah jendela baru terbuka, klik tombol New dan masukkan %JAVA_HOME%\bin lalu klik OK.
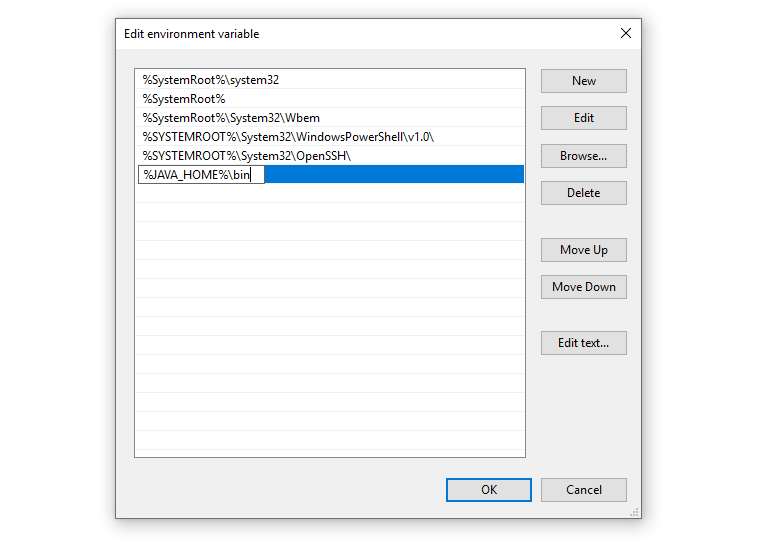
- Klik OK pada jendela Environment Variables.
- Buka Command Prompt kemudian jalankan perintah echo %JAVA_HOME%. Pastikan yang tampil adalah lokasi folder Java yang sudah kita atur seperti berikut:
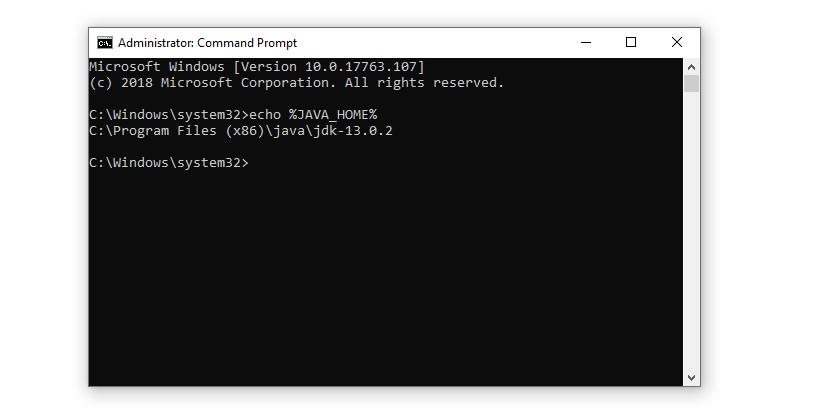
Untuk memastikan apakah instalasi sudah berhasil, jalankan perintah java -version pada Command Prompt. Pastikan versi dari Java dapat ditampilkan seperti berikut.
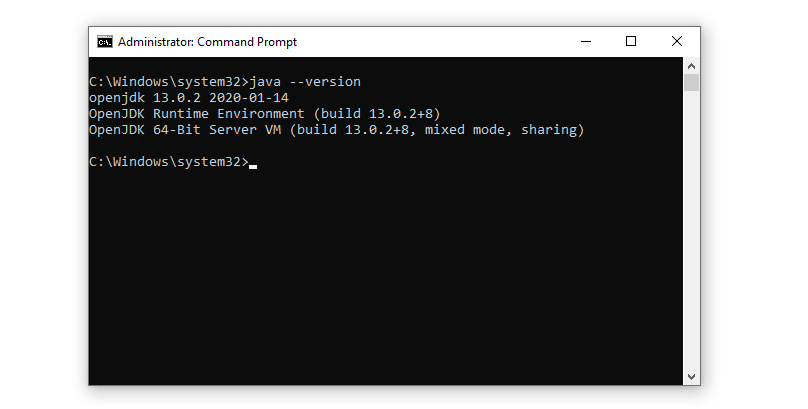
Namun jika yang tampil ternyata adalah pesan javac is not recognized, pastikan kembali lokasi yang diatur pada Environment Variable sudah benar. Jika dirasa sudah benar tapi masih menampilkan eror yang sama, Coba jalankan Command Prompt sebagai administrator seperti yang dicontohkan di atas
